Полезные хитрости при использовании Windows 10
 Огромное количество пользователей работает на компьютерах с Windows 10, но при этом о многих интересных возможностях этой операционной системы большинство пользователей не знает. Кроме того, в Windows 10 есть всякие скрытые функции, о которых очень мало кто знает, но которые могут оказаться очень полезными.
Огромное количество пользователей работает на компьютерах с Windows 10, но при этом о многих интересных возможностях этой операционной системы большинство пользователей не знает. Кроме того, в Windows 10 есть всякие скрытые функции, о которых очень мало кто знает, но которые могут оказаться очень полезными.
Поэтому я и решил написать данную статью, в которой расскажу о различных хитростях при работе с Windows 10, а также о всяких ее неочевидных возможностях.
Мне нередко приходилось встречать в Сети сетования различных людей на то, что, мол, у Windows что-то сделано очень криво, и это звучало довольно странно, потому что то, о чем они писали, в Windows преспокойно настраивается и может работать именно так, как вам нужно.
Итак, поехали.
Копирование-вставка
Наверняка все знают, что копирование-вставка в Windows производится с помощью сочетаний клавиш Ctrl+С (Ctrl+Insert), а вставка - с помощью сочетания Ctrl+V (Shift+Insert). При этом текст копируется и вставляется со всем оформлением, гиперссылками и так далее. Но иногда бывает нужно вставить скопированный фрагмент без всякого оформления и гиперссылок - просто как обычный текст. Это можно сделать с помощью сочетания клавиш Ctrl+Shift+V.
Панель задач
Встречал я претензии в том, что в панели задач группируются кнопки одинаковых приложений (например, при открытии нескольких окон браузера) - и это неудобно, потому что для доступа к конкретному приложению нужно делать лишний клик.

Это можно отключить. Панель управления - Панель задач. Там, во-первых, вы можете выбирать положение панели задач (некоторые любят располагать ее слева или справа), а во-вторых, там можно убрать группировку вообще (я ее убираю).

В том же окне настроек есть еще одна полезная опция "Выберите значки, отображаемые в панели задач". Одни значки отображаются постоянно, а другие можно вызвать, нажав на стрелку. Так вот, если вам значки каких-то приложений нужно видеть постоянно, включите это в настройках. Также там можно задать постоянный вывод всех значков.

Поиск на панели задач. После какого-то обновления Windows вместо значка поиска на панели задач вывели целую строку, что многих раздражает.

Правый клик на пустом месте панели задач (или сочетание Win+X). Там в меню - Поиск. Можно вообще отключить (лучше не отключать), можно снова переключить на значок поиска.

Панель управления и параметры Windows
В Windows 10 фактически присутствуют два разных приложения с настройками системы - это традиционная Панель управления и отдельный раздел Параметры Windows. Где-то их функции дублируются (в некоторых настройках вы можете из панели управления попасть в "Параметры Windows"), где-то нет: например, в панели управления больше нет пункта "Центр обновления Windows". Пользователей это путает.
Панель управления присутствует в виде отдельного приложения и обычно выводится пиктограммой на десктопе.

Раздел "Параметры Windows" вызывается через кнопку Пуск - Параметры, через область уведомлений (правая нижняя пиктограмма на панели задач) - "Все параметры", ну и имеет смысл запомнить сочетание клавиш Win+I, которое также выводит этот раздел.

Смайлики (эмодзи) от Windows
Комбинация клавиш Win+. вызывает появление окошка со смайликами Windows, которые можно использовать практически где угодно (особенно это удобно для каких-то сервисов с перепиской, где смайлики вообще не предусмотрены). Смайликов там немало, они разбиты на шесть групп.
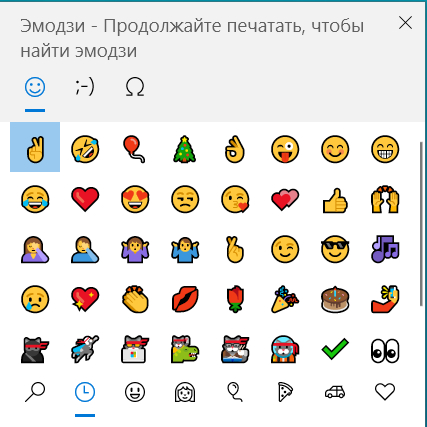
Также в этой табличке сверху можно переключиться на текстовые смайлики и на спецсимволы - они тоже нередко бывают нужны.
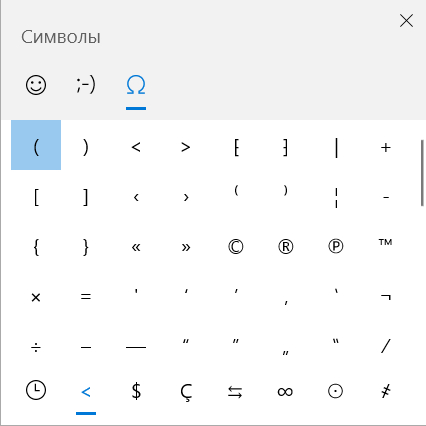
Обмен с устройствами поблизости
В Windows есть возможность быстрого обмена файлами с устройствами поблизости (находящимися в той же локальной сети или в той же сети Wi-Fi). Это включается в Параметры Windows - Система - Общие возможности.

На втором устройстве это также должно быть включено, далее в проводнике Windows выбираете файлы, которые нужно отправить, правая кнопка мыши, там выбираете "Отправить" и выбираете адресата, который появится в списке.

На его компьютере придет запрос, разрешает ли он прием файлов, и если разрешает, то все будет отправлено.
Создание скриншотов
Нередко бывает нужно сделать скриншот (снимок) всего экрана или его части. В Windows для этого есть встроенное средство под названием Snipping Tool (ножницы). Вызывается эта функция сочетанием клавиш Win+Shift+S. При этом в верхней части экрана появляется вот такая панель.
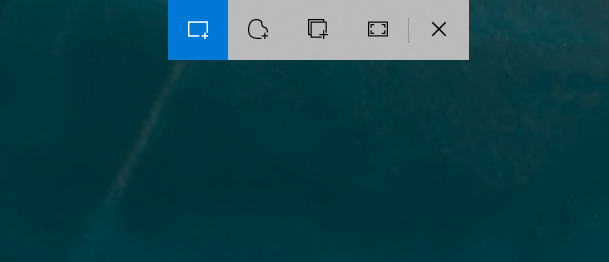
Первая пиктограмма - прямоугольное выделение части экрана, вторая - произвольная фигура, третья - активное окно, четвертое - полный экран. Скриншот помещается в буфер обмена и может быть вставлен, например, в графический редактор.
Причем при копировании в буфер справа снизу экрана появляется уменьшенный скриншот со ссылкой, при нажатии которого скриншот может быть загружен в приложение "Набросок на фрагменте экрана", где картинку можно редактировать, сохранять в виде файла, распечатывать и отправлять куда-то.
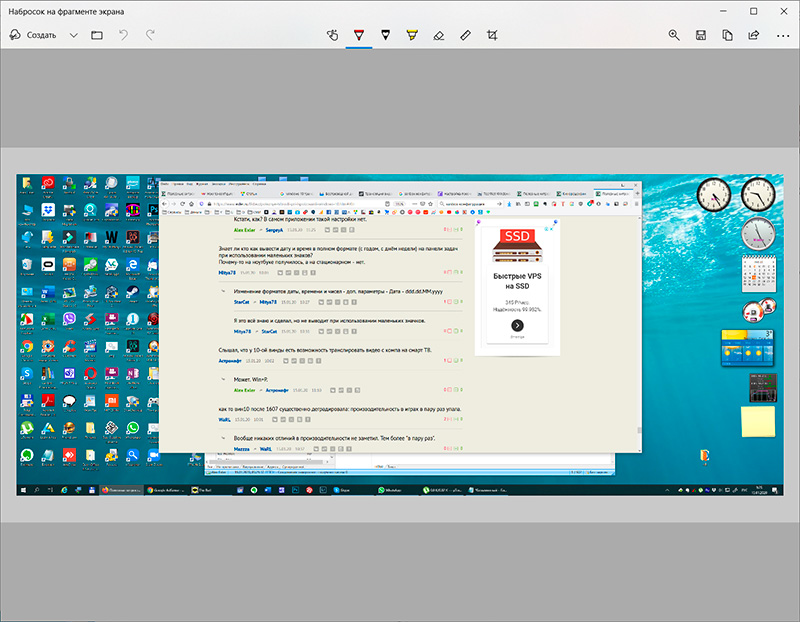
Также с помощью сочетания Win+W можно сразу вызывать редактор "Набросок на фрагменте экрана" с полноэкранным скриншотом.
Для большинства случаев этого вполне достаточно. А если вам нужны заметно более продвинутые возможости работы со скриншотами (захват скроллируемого окна, автоматическое сохранение и так далее), тогда для этого лучше использовать приложение FastStone Capture, которое я сам использую много лет.
Работа с окнами
Полезные сочетания клавиш для работы с окнами.
Win+D - скрыть все окна, открыв рабочий стол, вернуть все окна.
Win+вверх и Win+вниз - соответственно, вверх: открыть окно из минимизированного состояния в оконном режиме, распахнуть на полный экран; вниз - из полного экрана перевести в оконный, минимизировать.
Win+вправо/влево - привязка окна к правому/левому краю экрана. То же самое происходит, если мышью уводить окно за левую или правую границу экрана.
Win+, - временно (до отпускания клавиши) сделать невидимыми все окна и показать десктоп.
Курсор мыши на заголовок окна, нажать левую клавишу и потрясти окно (можно не стараться делать это слишком быстро) - все остальные открытые окна будут свернуты. Повторить - остальные окна снова будут открыты. То же самое делает сочетание Win+Home.
Ну и не забывайте о возможности расположить окна каскадом, стопкой или рядом с помощью пунктов меню, которое мы уже рассмотрели чуть выше, - правый клик мыши на свободном месте панели задач.

При этом следует помнить, что размещаться будут только те приложения, которые не минимизированы. Поэтому если, например, вам нужно разместить рядом текстовый редактор и, например, браузер, то сначала минимизируйте все окна (Win+D), после чего откройте нужные и вызовите пункт "Расположить окна рядом".
Хотспот Wi-Fi на ПК
Предположим, у вас есть ПК с проводным подключением. И у него есть адаптер Wi-Fi - встроенный или в виде USB-донгла. Можно ли через его Wi-Fi подключать к Интернету другие устройства без дополнительной точки доступа? Можно!
Раздел Параметры Windows - Сеть и Интернет - Мобильный хот-спот. Там настраиваете параметры точки доступа.

После этого компьютер становится хот-спотом: устройства могут к нему подключаться как к точке доступа. Работает совершенно нормально, я проверял.
Виртуальные рабочие столы
Кроме основного рабочего стола в Windows может быть и несколько других рабочих столов. Комбинация пиктограмм там всегда будет такая же, как на основном рабочем столе, а вот окна программ могут быть разными, что довольно удобно.
Например, на первом виртуальном столе у вас текстовый редактор и браузер, на втором - Photoshop и Lightroom, а на третьем - ролик в Youtube, который вы планируете досмотреть.
Новые виртуальные столы создаются очень просто. Нажимаете Win+Tab: там превьюшки запущенных приложений, а сверху - панель виртуальных рабочих столов, где их можно создавать, закрывать, переименовывать. Еще один вариант создать новый рабочий стол - Win+Ctrl+D.

Перемещение между рабочими столами - или здесь по Win+Tab (щелкнуть мышкой по нужному рабочему столу), еще удобнее - Ctrl+Win+ стрелки влево-вправо: перемещения между рабочими столами.
Автоматическая очистка диска
На диске при работе обычно накапливается целая гора всякого ненужного файлового мусора: временные файлы, файлы в корзине или в папке загрузки, ну и так далее. Все это можно чистить с помощью специальных утилит (у Windows есть и системная утилита очистки диска), однако можно настроить систему так, чтобы это происходило автоматически.
Вызовите параметры системы с помощью Win+I, там выберите пункт "Память устройства".

Включите функцию контроля памяти и вызовите "Настроить контроль памяти или запустить его".
Здесь можно настроить частоту запуска контроля памяти, удаление временных файлов и файлов в папке "Загрузки".

Обновления Windows
Многих пользователей страшно раздражает, что в самый неудобный момент Windows вдруг начинает устанавливать очередное обновление, причем этот процесс может быть достаточно долгим. Однако вы можете настроить, как именно будет проходить обновления, - чтобы это не делалось без вашего ведома.
Win+I - Параметры Windows.

Там в разделе "Изменить период активности" можно задать период, в течение которого Windows не будет автоматически перезагружаться, а будет вас спрашивать, можно ли это сделать, и если нет, то вы можете задать время перезагрузки.

В разделе "Дополнительные параметры" нужно включить "Уведомления об обновлениях".

Ну и все, теперь обновления не застанут вас врасплох.
Буфер обмена
У Windows 10 есть буфер обмена с историей. По умолчанию он выключен. Вызывается сочетанием Win+V. В появившемся окне буфера будет предложено его включить, после чего скопированные тексты и изображения будут храниться в этом буфере и их можно будет произвольно оттуда вставлять.

Этот буфер не такой удобный, как, например, программа ClipDiary, которую я много лет использую для данных целей, однако если сторонних программ нет, то этот буфер будет очень даже полезен.
Кроме того, из него можно перейти в настройки и там задать синхронизацию буфера для каких-то других устройств - например, смартфонов на Android или iOS.

Вход по отпечатку пальца и динамическая блокировка
Надоело каждый раз вводить пароль для входа в компьютер?
Но есть пара способов упростить эту процедуру. Во-первых, теперь кроме пароля также можно задать ПИН-код, который проще вводить. (На заблокированном экране нажать ссылку "Параметры входа".)
Во-вторых, в Windows можно использовать сканер отпечатка - в том числе и на ПК. Вы можете приобрести недорогую флешку со сканером отпечатка (подойдет, скорее всего, любая, поддерживающая Windows Biometric Framework), после чего она очень легко подключается к Windows Hello (вот здесь я расписал процедуру), после чего вы сможете входить в систему по отпечатку, также этот вид идентификации можно будет использовать и в некоторых других программах.
Теперь о блокировке компьютера во избежание несанкционированного доступа.
Первое - в параметрах заставки (Персонализация - Экран блокировки - Параметры заставки) нужно обязательно отметить опцию "Начинать с экрана входа в систему" - компьютер при этом будет блокироваться после включения экранной заставки.

Второе - не забываем о ручной блокировке компьютера с помощью сочетания Win+L.
Третье - можно использовать такую любопытную возможность, как динамическая блокировка. Что это такое?
Параметры Windows - Устройства - Добавление Bluetooth устройства. Там выбираете самый верхний пункт и ждете, когда в списке появится ваш телефон, у которого, конечно же, должен быть включен BT.
Как только он появился - делаете сопряжение.

Теперь Параметры Windows - Учетные данные - Варианты входа. Там включаем динамическую блокировку.

И теперь, через минуту после того, как привязанный смартфон потеряет связь с компьютером, система будет заблокирована.

Ну а если вы хотите вообще убрать пароль, чтобы Windows его не спрашивала, то для этого можно настроить автоматический вход - автологин.
Нажмите Win+R, в окошке "Выполнить" вбейте вот эту строчку - netplwiz. Появится вот такое окно.
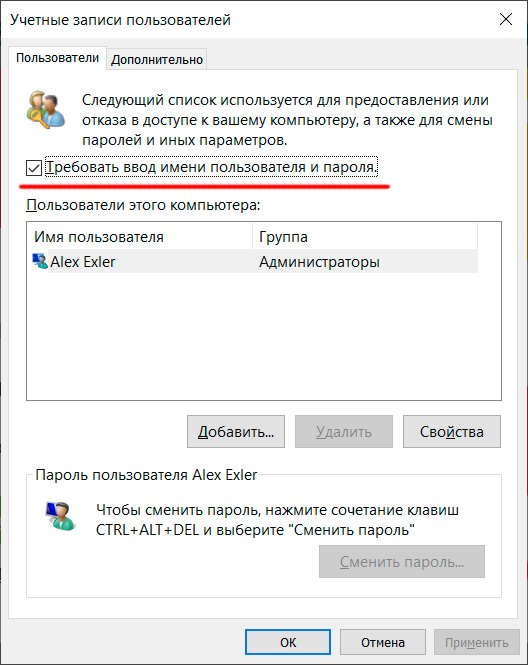
Там убрать галку с пункта "Требовать ввод имени пользователя и пароль", после чего нажать "Применить".
Появится вот такое окно, в котором нужно ввести логин и пароль (два раза). После нажатия на "ОК" компьютер перезагрузится, после чего вход будет производиться автоматически.
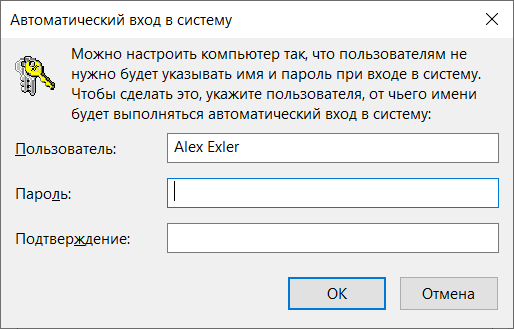
История файлов
Мало кто знает, что в Windows уже довольно давно существует механизм под названием "История файлов" - это аналог эпловской Time Machine. По умолчанию история файлов выключена, однако если ее включить, то система станет хранить для вас различные версии документов, электронных таблиц, контактов, избранного и так далее.
Настраивается она в Панели управления - История файлов. Там вам нужно выбрать диск, на котором будут храниться версии файлов. Если на компьютере диск один, то, значит, на нем, а если два или вы используете какие-то локальные файлохранилища - тогда выбрать соответствующий диск.

В Дополнительных параметрах выбираете, насколько часто сохранять копии файлов и сколько их хранить. Даже если сохранять часто и хранить долго, то для всяких личных документов расход пространства, учитывая нынешние объемы дисков, будет очень небольшим.

Далее, если у вас вдруг что-то не то произошло с важным документом, просто в его свойствах (правая кнопка мыши на файле) открываете закладку "Предыдущие версии", после чего восстанавливаете то, что нужно, - хоть все изменения каждые десять минут. Это очень удобно.

Как отключить автозагрузку некоторых программ
Установили новое приложение, оно прописалось в автозагрузку, а вам это приложение в постоянно загруженном виде совершенно не нужно?
Ctrl+Shift-Esc, "Диспетчер задач". Там закладка "Автозагрузка". Выделяете соответствующее приложение, снизу нажимаете кнопку "Отключить". При необходимости той же кнопкой автозапуск включается обратно.

Запуск подозрительного файла в "Песочнице"
Бывает так, что вы находите какую-то нужную вам программу на сайте, который не вызывает доверия. Программа нужна, но запускать ее страшно: а вдруг там всякие вирусы-трояны?
На этот случай в Windows существует одна интересная возможность, о которой знает ничтожное количество пользователей. Это так называемая "Песочница Windows" - виртуальная машина с облегченной версией Windows 10, которая позволяет запускать подозрительные программы в полностью изолированном окружении.
По умолчанию "Песочница Windows" не установлена, ее можно установить через Панель управления - Программы и компоненты, там слева "Включение и выключение компонентов Windows".

Включаете "Песочница Windows", нажимаете на ОК, система потребует перезагрузиться. После перезагрузки среди приложений появится Windows Sandbox.

Запускаете - получаете совершенно изолированную виртуальную машину с Windows 10 (на английском). Если нужно проверить какую-то программу, полученную из подозрительного места, просто копируете ее в "Песочницу" через Copy-Paste и спокойно там запускаете. Даже если она насажает вам вирусов в этой виртуальной машине, они никак не прорвутся в основную систему, а при закрытии "Песочницы" все ее содержимое уничтожается, так что при следующем запуске система будет совершенно чистая.
Конфигурировать "Песочницу" можно с помощью файла с расширением wsb (это обычный XML-файл), но проще скачать официальный Sandbox Editor и конфигурировать виртуальную машину с его помощью - это намного удобнее.
Как вернуть старую кнопку "Пуск"
Новая кнопка "Пуск", ориентированная на сенсорные экраны, появилась еще в Windows 8. И она страшно раздражает пользователей персональных компьютеров, которым значительно удобнее работать со старой кнопкой "Пуск" - без этих панелей.
Простой способ вернуть старую кнопку "Пуск" - бесплатная программа Open-Shell-Menu, которую вы найдете на сайте разработчика. Скачиваете программу, устанавливаете ее. После этого нажимаете кнопку "Пуск" - появляется меню настроек Open-Shell-Menu. Там можно все оставить по умолчанию и подтвердить (ну или настроить под свои предпочтения).
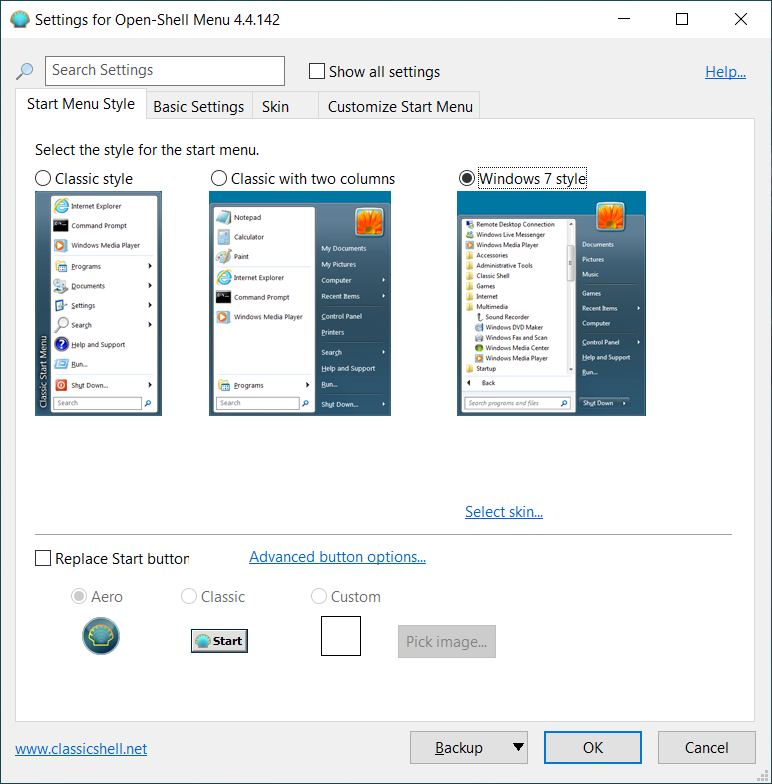
После этого при нажатии на кнопку "Пуск" у вас будет появляться та самая удобная старая система.
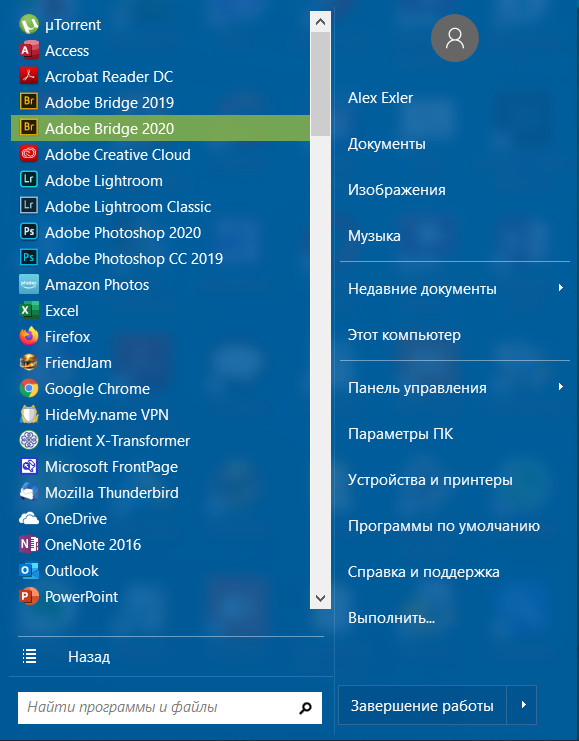
Может кто-то еще помнит, в Microsoft Plus для Win95 была программа синхронизации календаря с неким органайзером. Синхронизация была беспроводная, через экран. Открывалось небольшое окно с черным фоном, по которому быстро перемещалась яркая белая линия. Камера органайзера должна была это считывать. Как органайзер назывался? Мне кажется что эта возможность была только в английской версии.
Нашел небольшой косячок - про эмодзи написано 2 раза)

Как это сделать например здесь:
windowsreport.com
Я так понимаю консолью и фаром никто уже не пользуется? В десятке же цвета в консоли изуродовали, стало невозможно пользоваться фаром. Благо можно все вернуть взад, но нетривиально да и надо знать просто о том факте, что можно откатиться.
надо включить Windows Subsystem for Linux (в powershell (в админском режиме) - Enable-WindowsOptionalFeature -Online -FeatureName Microsoft-Windows-Subsystem-Linux), перезагрузить и установить Ubuntu из Microsoft Store.
по Win+0 запускается Microsoft Store

Годная статья.
Я раза три пробовал перейти - выбешивало буквально через день.
Снимок экрана, если не надо выделять область, удобно делать
Shift + PrtSc
Ctrl + PrtSc
- одно сочетание делает снимок всего экрана, другое - активного окна.
Потом просто Ctrl + V в нужном приложении.
Есть вопрос, может кто знает? Какими горячими клавишами делается вставка без форматирования в эксель или в ворд? Ctrl+Shift+V - вставляет так в браузер.
А как в эксель так же вставлять? Я пока пользуюсь мышью (правый клик - и там где параметры вставки - "Вставить только текст".
Как можно делать такую вставку не прибегая к помощи мыши?
А в Эксель до сих пор ещё не завезли такое. Там только копировать через промежуточное звено (Ворд, Блокнот, что угодно)...
Пуск-Параметры-Персонализация-Панель задач?
В винде теперь "Панель управления" не сразу и найдешь )
Или тогда уж следующий путь: Панель управления - Оформление и персонализация - Панель задач и навигация.
Правый клик на пустом месте панели задач. Там в меню - Поиск. Можно вообще отключить (лучше не отключать), можно снова переключить на значок поиска.
С испокон веков можно было просто нажать на меню "Пуск" и начать набирать на клавиатуре. Произойдёт тоже самое. Даже на уже официально "похороненной" Windows 7.


Переопределение метода ввода по умолчанию.
Искаропки там стоит автопределение системой. Но можно в ручную указать любой из установленных языков. А так же чекбоксом определить метод использования: единый режим для все системы:
1.) переключили на Eng и все новые приложения используют Eng ввоод по умолчанию, до повторного переключения языка)
2.) Каждое новое приложение использует язык ввода системы по умолчанию. Т.е. стоит у вас по умолчанию RU и запустили вы консоль CMD. Она будет на RU. Переключили язык на ENG, запустили новую CMD - она опять на RU.

У меня немецко/русская клавиатура. Но на немецкой клавиатре я нормально могу набирать английский текст. Соответсвенно хотел бы, чтобы была проверка правописания. А вот английская раскладка мне только мешает.
Может кто-то подскажет?
По этого сочетания клавиш и быстропоиска через просто нажатие Win, достаточно для комфортной работы 99% времени.
Вспомнил, что забыл сделать на новом ноуте.
- Проводник - правой мышей на "Этот компьютер" - "Управление"
- или Win+R - запустить "compmgmt.msc"
Слева в дереве выбрать "Локальные пользователи и группы/Пользователи", правой мышей на нужной учетной записи - "Задать пароль" - "Продолжить" - "ОК".
Все, пароль сброшен )
remontka.pro
Мало ли, может кому пригодится.
Если просто подвести курсор мыша к правому нижнему углу экрана - он временно сворачивает окна, если туда ткнуть мышём - всё свернётся.
И на каком-то обновлении прилетела комбинация WIN+G которая открывает Xbox Game bar, достаточно полезная фиговинка. Видео писать, скрины делать - всё в одном
У меня это сочетаение не работает. Вообще просто ничего не происходит при нажатии 😒 Пробовал в разных приложениях... Что я делаю не так? Может, эту фичу надо где-то отдельно включить?
Видимо, ее просто нет в редакции Enterprise.


P.S. Винда пишет, что можно хранить историю и больше месяца. Но для этого слёзно умоляет разрешить ей отправлять журнал активности в Редмонд. Щедрое предложение, но спасибо... )))
Если не умеет - тогда по-любому надо ставить Connectify или его аналоги (MyPublicWiFi, например).
К сожалению, проект, насколько мне известно, уже закрыт и больше не развивается.
Пиком угробищности был, конечно же, Windows 8.1, где Classic Shell был жизненно необходим.
А сейчас Classic Shell (который перестал разрабатываться, и его заменили на Open Shell) - скорее для старпёров типа нас.
Это и привычное меню "Пуск", и нормальный доступ к панели управления, и замена действительно угробищного плоского монохромного интерфейса на теплый ламповый, и удаление из "Пуска" всяких ненужных мигалок, и еще что-то там, не помню.
Понимаю, что все уже привыкли к тому, что МС по ошибке назвало интерфейсом, но лично я этой байдой пользоваться не могу. Что касается именно "Пуска", то мне обязательно нужно Ctrl+Esc, дальше стрелочками, потом Enter. Без всяких TAB-ов и мышек. И закрепить нужные мне программы вверху меню. Я всякие putty и ФАРы запускал по двадцать раз в день, мне страшно неудобно тянуться к мышке или, прости Господи, тачпеду.
А вот десктоп мне nafique не сдался, я его никогда не вижу, у меня всегда все окна на полный экран.
Впрочем, Виндой пользовался в последний раз почти год назад, может уже что-то и исправили, не в курсе, а в убунте у меня настроены и Ctrl+Esc, и Alt+F4 c Ctrl+F4 и Win+L и остальные привычные шорткаты, и, таки да, присутствует вполне классическое меню "Пуск". 😄
Но оказалось, что это прекрасно можно делать и в режиме плиток – если скрыть общий список программ. И как-то вот свыкся.
В чём-то получается даже быстрее. Во-первых, можно вынести на панельку только самые нужные ярлыки, чтобы остальное барахло не мозолило глаза. Во-вторых, можно выстроить мини-значки в несколько рядов и передвигаться стрелками не только вверх-вниз, но и влево-вправо.
P.S. Кстати, поиск сразу выдаёт целую гору всего, порой приходится чуть ли не полностью писать название. Долго.
Тут вот не очень продумали, честно говоря. Надо было сделать какие-нибудь переключатели, что ли – чтобы по умолчанию искалось либо только в программах, либо только в файлах, либо везде...
P.S. Кстати, в транслитерацию не умеет. Хотя у меня старая, 1809 – возможно, дело в этом.
Что еще нереально бесит - постоянно, когда что-то ввожу и потом кликаю по нужному пункту, курсор чуть смещается и пункт пропадает. Приходится вводить еще несколько букаф и кликнуть с точностью нейрохирурга 😉
Но некое рациональное зерно в ваших словах есть. Действительно, не далее, как вчера в течение примерно двух-трех минут наблюдал, как человек дергал мышкой, стараясь распаковать zip архив. В ФАРе я находил этот архив и набирал "winrar -x " это было в десятки раз быстрее, чем использовать графический интерфейс Winrar.
Да, я знаю, что ФАРом в архив можно зайти и нажать F5 во вторую панельку, но командой мне, почему-то привычнее.
Что касается поиска, по моему опыту в большинстве случаев именно программы находятся на ура. Но там хитрый алгоритм.
Попробую на примере показать. Ищем старый, добры калькулятор:
При наборе одной буквы у нас только три приложения на эту букву, при этом в порядке частоты их использования. Никаких файлов и прочего мусора система не предлагает на этом этапе.
При наборе трех букв к приложениям добавляются еще и опции настроек.
А при наборе четырех идут уже отсылки к письмам аутлука или файлам. Т.е. чем меньше совпадений, тем глубже копаем поиск, но в приоритете всегда идут изначально приложения. Совпадений которых, даже по трем первым буквам не так и много.

Но чесгря, тыкать в поиск... тыкать в клаву... потом тыкать в списке из появившихся приложений...
Мне проще классическое меню, где за 3 клика я выбираю любое приложение.
У меня тот же InDesign находится только с пятой буквы – на первой букве идёт Illustrator, на второй Internet Explorer, на третьей хренова туча файлов с расширением .indd, на четвёртой хренова туча файлов index.html... ? (Как же часто не хватает смайлика из Аськи, который бился головой в стену!!!)))
Но это мы сейчас конкретно про поиск материмся. А просто выбрать с панельки со стрелками, как раньше – можно, писал уже выше.
gpedit.msc > Computer Configuration > Administrative Templates > Windows Components > Search... > Do not allow web search
Ответ M$: "Пожалуйста, войдите, в "Центр управления мышью и клавиатурой Microsoft". Там можно задать любые настройки для клавиатуры."
Вообще-то Win+M(Minimize)
Еще есть Win+R - Run command
Win+S - search
Win+L - lock
Win+M – сворачивает всё насовсем.
Win+D – сворачивает/разворачивает (при повторных нажатиях).
У меня про это написано.
Можно даже быстро что-то выделить, обвести, подрисовать.

«Срок поддержки Windows 7 закончился 14 января 2020 года».
Так что щас слабые духом начнут потиху переползать на более свежие версии...
И - да, семёрка по сравнению с десяткой как Mazeratti QuattroPorte по сравнению с Hyunday Solaris. Дизайн, функциональность. Хочешь по делу? Давай по делу
1. Как в десятке склонировать пользователя? Ответ - никак. Вообще никак. Поздравляю, если Вам нужно на ПК завести человек 15 с одинаковыми настройками примерно 10-15 программ, вы за*&(*сь на славу. В семёрке это делается за минуту на человека.
2. Как в десятке в режиме UEFI войти в Safe mode? Ответ - никак, вообще, только в legacy, если повезёт её включить в биос + десятку это не обвалит (а может). Без safe mode нормальная починка невозможна, epic fail.
Достаточно этих двух пунктов, чтобы предать анафеме (т.е. отправить в /dev/null) десятку. А их ещё много, но остальные более субъективные (например, ужасно уродский дизайн, особенно новой панели управлений, рассчитанный на смартфоны), элементы оформления окон придуманы в win3.11 и попорчены темами а ля Google Material и т.д.
Вот эта тарабарщина мне ни о чем не говорит, совершенно впустую писал эти буковки и циферки. Новое, типа, железо? Так бы и сказал, рад за тебя.
Что касается клонирования пользователей и чего-то там с UEFI... Не верю, что у Windows, вышедшей более 10 лет назад, есть что-то, чего нет у свежей. Средства администрирования и т.п. Вот в то, что неохота разбираться в чем-то новом - вот в это поверю легко. Ну или когда речь идет о корпоративной политике в фирме, ну тогда деваться некуда...
>> И - да, семёрка по сравнению с десяткой как Mazeratti QuattroPorte по сравнению с Hyunday Solaris.
Не сидел ни там ни там. Но заявление красноречивое, да. Я и говорю: "Шапкой о землю".
Что касается клонирования пользователей и чего-то там с UEFI... Не верю, что у Windows, вышедшей более 10 лет назад, есть что-то, чего нет у свежей. Средства администрирования и т.п. Вот в то, что неохота разбираться в чем-то новом - вот в это поверю легко. Ну или когда речь идет о корпоративной политике в фирме, ну тогда деваться некуда...
По поводу клонирования пользователей - работало в начальных версиях десятки, перестало работать с 17xx, кажется. Microsoft отключил эту возможность, которая была со времён Win9x, ибо "ниасилил" (это официальный ответ - клонирование пользователей ведёт к непредвиденным ошибкам, поэтому мы это отключили). При попытке склонировать посторонними утилитами или вручную, как в семёрке, всё получается, только потом зайти в этого пользователя нельзя - сразу logout. Короче, не работает.
А всё потому, что десятка это 100% скрещение ужа с ежом - персональных по сути мобильных устройств типа PDA, телефонов и смартфонов с мультипользовательскими изначально desktopами. И зачем сделанное - неясно, всё равно MS в очередной раз обгадилась с мобильными устройствами.
А "корпоративная политика" тут в моём случае не при чём - приходится эксплуатировать десятки просто потому, что бывают новые ноутбуки, и слишком новые десктопы, куда только десятку, или линукс, или хакинтош. Почти каждый раз когда зовут что-то поднастроить в десятке, плююсь от неудобства двух контрольных панелей и нелогичности распределения настроек по новой панели.
У десятки есть ДВА реальных достоинства - виртуальные рабочие столы (в Linux появилось лет 10 тому назад) и WSL/WSL2 (встроенный Linux). Больше таковых не вижу вообще, всё остальное неудобства.
99% запросов с новым компьютером - "сделай так, чтобы ЭТИМ можно было пользоваться, как семёркой". Да, можно подпилить десятку до приемлемого уровня (не каждую, Home нельзя в принципе, Pro частично, нормально только Enterprise или VLSC) - на это уходят ЧАСЫ! И всё равно остаётся дебильный плоский уродливый интерфейс, торчащие Metro-приложения и т.д. Можно, конечно, вернуть Aero, но встроенных средств нет, есть хаки системных DLL, они, естественно, отваливаются после апдейтов и т.д.
Именно поэтому я специально в этом году проапдейтил всё железо на самое современное, но имеющее поддержку "семёрки". Ибо мне работать, и операционка не должна раздражать. Сделали бы в десятке тему "100% cемёрка" + управление в одном месте - так нет же, эти балбесы будут всех заставлять жрать кактус. Нет, жрать не будем в ближайшие 10 лет точно...
Естественно, для пользователей, которым компьютер нужен только втыкать в Facebook/VK/Youtube + для продвинутых девиц/дам Instagram десятка является верх совершенства. Ибо так говорит Microsoft! А файлы они перекачивают с телефона прямо в соц. сеть. А нахрена ж ещё нужны компьютеры 95% пользователей?
Да!
>> А нахрена ж ещё нужны компьютеры 95% пользователей?
Это возмутительно! Доколе???
2. Очень даже возможна, что такого нужно чинить, что требует обязательного safe mode? Только если загрузчик навернулся, но для этого проще через загрузочные флешки ремонтировать, да и MSDaRT никто не отменял.
Ещё один живой случай недели три тому назад - десятка на ноутбуке решила за юзера, что пора переехать на новый большой билд. И "не шмогла". И всё, приплыли. Нормально система не грузится, перегружается по кругу. Подождать, нажать кнопки, плюнуть три раза (т.е. вызвать погрузку в режим восстановления) - тоже не работает. Погрузиться с внешней флешки с Msdart, проверить систему - "у вас всё зашибись, я не вижу проблем в вашей системе". Ну, я починил эту кучу навоза, конечно, но человек, которому надо было новогодний отчёт сдавать, ОЧЕНЬ конкретно напрягся. В итоге я потом просто убил у него возможность любых обновлений навсегда по его очень настоятельной просьбе. И я его отлично понимаю - нахрена чинить то, что работает?
Вход в safe mode из работающей системы - это сильно, это по нашему, это шок! Вы войдите в safe mode из НЕРАБОТАЮЩЕЙ системы, что обычно и приходится делать. Последний метод - это не safe mode, это консоль починки (с отгруженным реестром системы, которую надо чинить - surprise, surprise!) Safe mode, если она Вам нужна, делается так: во-первых, надо установить десятку с нуля не в UEFI режиме на MBR partition. Во-вторых, надо следующую команду дать с администраторскими полномочиями:
bcdedit /set "{current}" bootmenupolicy legacy
Но!!! Если у Вас некоторые недоноутбуки из слишком новых/умных (например, все Asus с Coffee Lake новее апреля 2019), у вас это НЕ получится в принципе, эти недоумки убрали CSM из BIOS.
Зачем, зачем вы пользователям разрешаете ставить непонятные антивирусы?
Отрубите у них права нафиг, настройте встроенные средства защиты, включите автоустановку обновлений. И все будет сильно лучше. вам не потребуется сейф мод. Но блин работы у вас будет меньше.
А в данном конкретно случае вы, как сервисный инженер должны просто с нерадивого пользователя денег больше взять за починку.
А то потом такие с отключенными обновлениями воют что у них все сломали, зашифровали и тп. Нормальные механизмы защиты отключат, кривых антивирусов понаставят и давай страдать.
При внедрении семерки ныли что XP была лучше, при XP что та-же 2000 но с бантиками и ресурсы жрет, при 2000 - "накой нам NTFS мы его редактором разделов починить не можем"
Проходили все это. а системы при этом все удобнее у удобнее. Караван идет.
Да ты чо? Ишь чего удумал! На святое покусился? Тру одмин сразу волком выгрызает богомерзкое автообновление. Ну а дальше - "eб*тся по-настоящему", как в анекдоте.
Отрубите у них права нафиг, настройте встроенные средства защиты, включите автоустановку обновлений. И все будет сильно лучше. вам не потребуется сейф мод. Но блин работы у вас будет меньше.
А в данном конкретно случае вы, как сервисный инженер должны просто с нерадивого пользователя денег больше взять за починку.
А что до антивируса - у MS антивирус меньше всего грузит систему, но и самый бесполезный - читайте тесты антивирусов
И - нет, системы не всё удобнее и удобнее. Десятку за то и ругают, что гораздо менее удобная, чем семёрка. И интерфейс кривой до ужаса...
Дома винда 8 так что проверить не получится..
Почему-то на ноутбуке получилось, а на стационарном - нет.
При наличии WiFi там есть пункт "Connect to a wireless display" который ищет Miracast/WiDi-совместимые устройства, включая телевизоры.
Заметил это с пару-тройку месяцев назад (ориентировочно на 180х релизе), далее дрова переставлял, чистил и занимался прочей дребеденью пока не нашёл замеры на специализированном каком то форуме ФП-аС в играх на 1607 и 180х - разница в два раза.
в итоге откатился на днях на древнюю версию - и ведь правда, ФПС вернулся на должный уровень, а индусы такие индусы.

но сомнительно, что даст такую существенную разницу.
интернет и форум мс завален жалобами, ответа от мс адекватного до сих пор нет (вначале они вродеб пытались все свести к "обновите драйвер видеокарты")
Первый "типа сервис пак", который у меня появился в категории опциональных апдейтов - 1909. Видимо, постепенно начинают учиться на своих ошибках.
Win+вправо/влево - привязка окна к правому/левому краю экрана"
Можно тоже самое с окнами сделать и мышкой, потащив окно с соответствующему краю дисплея.
Алекс, а на какой версии W10 готовили материал? А то мне кажется, что не на последней, т.к. скрины то в светлой, то в темной теме и, насколько помню, такая проблема была (в т.ч. с проводником) до 1809.
Пример привести не могу - режуться теги. Читайте тут:
www.windowscentral.com
Файл примера отошлю на почту тебе
Отключил песочницу - интернет вернулся, но перестал запускаться bluestack (он использует свою, не-MS виртуализацию).
Посмотрел в BIOS - песочница и без меня там пошуровала и не вернула потом как было.
Подправил интеловскую виртуализацию в биосе - блустэк взлетел, но теперь безбожно тормозит. Что и где еще песочница поменяла - фиг знает.
Вот умеют же люди усложнять жизнь.








