Adobe Photoshop Lightroom для начинающих
 Продолжаю серию статей для раздела "Фотография для чайников". В данной статье мы поговорим об обработке фотографий, потому что без постобработки кадров не обойтись в 95% случаев. Почему?
Продолжаю серию статей для раздела "Фотография для чайников". В данной статье мы поговорим об обработке фотографий, потому что без постобработки кадров не обойтись в 95% случаев. Почему?
Во-первых, потому что динамический диапазон камеры отличается от динамического диапазона человеческого глаза. Во-вторых, потому что камера не всегда точно передает баланс белого цвета. В-третьих, камера может неточно выставить экспозицию (соотношение светочувствительности ISO, диафрагмы и выдержки). В-четвертых, фотография может нуждаться в кадрировании (вырезании определенной части кадра). В-пятых, может потребоваться изменить яркость, контрастность и другие настройки для достижения определенного результата. Поэтому свои фотографии нужно уметь обрабатывать.
Одним из лучших инструментов для обработки фотографий является Adobe Photoshop Lightroom. Эта программа позволяет в удобной форме работать с вашим фотоальбомом, она предоставляет очень мощные возможности обработки как отдельных кадров, так и набора изображений, она также может публиковать отредактированные изображения в соцсетях и так далее и тому подобное. Одно из самых интересных и даже в чем-то уникальных свойств этой программы - она целиком и полностью сохраняет оригинал изображения, потому что все стадии редактирования хранит в собственной базе. (Например, в редакторе ACDSee редактирование производится на самом изображении и программа сохраняет оригинал в специальной подпапке, что не слишком удобно.)
Несмотря на то что Adobe Photoshop Lightroom - программа очень мощная и ее используют профессиональные фотографы, начинающим фотографам-любителям потребуется совсем немного времени, чтобы научиться использовать эту программу для обработки своих фотографий. Там просто нужно усвоить несколько базовых понятий и изучить, как работают основные функции обработки, - и в этом, надеюсь, поможет данная статья.
1. Добавление папки с фотографиями в базу Lightroom
Чтобы начать работать с изображениями, их нужно добавить в базу Lightroom. Делается это очень просто: File - Import Photos and video (или просто нажать Ctrl+Shift+I) и в левой колонке выбрать нужную папку.

По умолчанию все фотографии помечаются для импорта, так что вам остается только нажать кнопку Import в правом нижнем углу.
2. Просмотр изображений в Library
После импорта вы попадаете в режим просмотра изображений Library.

По умолчанию выставляется сортировка Added Order (в порядке добавления), но я рекомендую там выбирать Capture Time (по времени съемки) - так удобнее.

В правой колонке можно раскрыть закладку Metadata - там будет выводиться полезная информация о фотографии из EXIF.

Выбираем фотографию, которую нам нужно обработать, и переходим в пункт Develop (обработка).
3. Первичное редактирование фотографии
Рассмотрим различные стандартные задачи обработки фотографий.
Кадрирование

Режим кадрирования - значок слева сверху на панели инструментов. Фото при этом снабжается сеткой по золотому сечению, которая помогает корректировать композицию. Ползунок Angle - поворот изображения. Иногда помогает нажать там Auto - в достаточно простых случаях (заваливание горизонта или здания) вполне корректно выравнивает кадр.
Баланс белого
В сложных условиях освещения баланс белого необходимо корректировать. Для этого есть соответствующая секция панели инструментов, и там есть выпадающее меню, где можно выбрать соответствующие условия съемки (это для RAW, для JPG только "как есть" и "авто").

Ну и также при необходимости баланс можно регулировать вручную с помощью ползунков.
Регулировка тона
Это чаще всего бывает задействовано: экспозиция, контраст, тени и прочее.

Можно сначала нажать на Auto, посмотреть на результат и затем подкорректировать его под свой вкус. Смотрите, что с этой фотографией делает Auto - она так выглядит значительно лучше, не так ли?

Кстати, вывести в различных видах фото до обработки и после - пиктограммы снизу слева: они переключают варианты сравнения кадров.
Следующая секция Presense - там все три параметра довольно важны.

Clarity увеличивает четкость выделения контуров. Вот, например, Clarity на максимуме - интересный эффект получается, не так ли? Злоупотреблять этим, конечно, не следует (как и всем остальным), но для многих сюжетов Clarity приподнять на 20-30 пунктов бывает полезно.

Vibrance - насыщенность приглушенных тонов. Вот этот параметр приподнят на 40 единиц.

Saturation - насыщенность всех цветов. Я ее крайне редко приподнимаю, скорее наоборот - бывают случаи, когда насыщенность приходится уводить в минус на 10-20 единиц, чтобы кадр выглядел менее открыточно. Вот Saturation на полную - вырви глаз, что называется.

Улучшение фотографии
В разделе Detail секция Sharpening позволяет поколдовать с резкостью, для чего там в окошке можно вывести какую-нибудь наиболее характерную часть кадра. Но я резкость правлю крайне редко.

А вот следующая секция Noise Reduction (подавление шума) может быть довольно полезной в случае редактирования ночных кадров, где на высоких ISO может появляться сильный цифровой "шум" (особенно часто это проявляется при съемке на фотокамеры с небольшим размером матриц).
Вот, например, кроп ночного кадра, снятого на смартфон очень среднего качества. Видите, какой "шумный" снимок?

Если на этом кадре начать прибавлять Luminance в секции Noise Reduction, тогда "шум" постепенно начнет уходить, но картинка начнет "замыливаться", то есть размазываться. Ну и здесь нужно подобрать разумный компромисс между "шумом" и "замыливанием".

В разделе Lens Corrections очень желательно включить опцию Enable Profile Corrections: в этом случае программа на основании информации об объективе из EXIF подберет его профиль и применит к снимку - в результате будут исправлены хроматические аберрации, геометрические искажения и виньетирование. Это всегда имеет смысл делать.
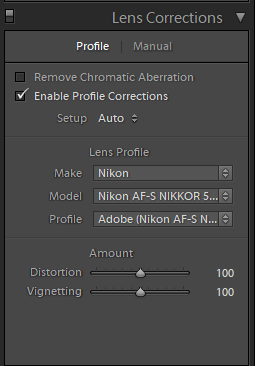
Секция Transform обычно применяется в случаях, когда нужно откорректировать геометрические искажения - такое нередко случается, когда здания фотографируются с нижней точки. Вот, например, фотография с явным искажением.

Идем в раздел Transform и просто нажимаем кнопку Auto - во многих случаях она помогает. Вот результат ее работы.

Если Auto сработала неправильно, то геометрию можно править вручную ползунками.

В разделе Effects самый нижний ползунок - Dehaze. Эта функция очень полезна для удаления тумана и дымки, но она также позволяет легко и быстро подконтрастить облачка.
Вот, например, результат ее работы - Dehaze увеличено до +45.

Еще один способ подконтрастить облака и небо - прямоугольный прозрачный градиентный фильтр. Инструмент вызывается справа сверху. Фильтр мышкой накладывается на область неба.

Далее играетесь с различными параметрами фильтра - экспозиция, контраст, четкость, - и можно добиться интересных эффектов. Ну и после того, как вы выйдете из режима работы градиентного фильтра, можно слегка подкорректировать общую цветовую насыщенность и прочие параметры, если это потребуется.

Кстати, с прозрачными градиентными фильтрами (тут есть еще круглый) можно делать очень интересные вещи, но это уже выходит за рамки данной статьи.
Замечу, что с помощью обработки можно вытаскивать даже практически запоротые кадры. Вот, например, явный брак - свет очень контрастный, деталей в тенях практически нет.

Буквально пара минут - убрали дымку, поигрались настройками - уже совершенно другой вид.

Пресеты
В Lightroom также есть очень удобная вещь, которая называется "Пресеты" (Presets). Это набор предустановленных настроек. У каждого фотографа есть какой-то свой базовый набор предустановок для тех или иных сюжетов, также пресеты очень удобно использовать для пакетной обработки группы файлов.
В режиме Develop группа пресетов располагается в блоке слева.

Чтобы добавить новый пресет, нужно просто нажать на плюсик, расположенный в блоке справа сверху, и дальше отметить, какие именно параметры сделанных настроек требуется включить в данный пресет.

Ну и замечу, что пресеты также можно использовать и при импортировании фотографий, и при экспортировании.
История
История всех ваших операций ведется в разделе History, и там можно откатываться на любую позицию. Также есть общая кнопка Reset, которая возвращает фотографию к оригинальному виду.

Экспорт
После того как фотография отредактирована, вам ее нужно будет сохранить в готовом виде. Для этого существует команда Export (Ctrl+Shift+E). Вы выбираете, в какую папку делать экспорт, как переименовывать файл, в каком качестве его сохранять, делать ли уменьшение кадра, какие данные EXIF там сохранять. Для публикации в Интернете я обычно уменьшаю кадр до 2560 пикселей по ширине.

Если вы хотите при экспорте поставить на изображение свой логотип, для этого здесь существует Watermark Editor (Edit - Edit Watermark). Свой логотип лучше всего сделать в виде картинки соответствующего размера на прозрачной подложке, у меня этот логотип белого цвета с небольшой черной тенью - вот он.

При экспортировании указано использовать данный логотип и помещать его в правый нижний угол - в результате получается как-то так (это стопроцентный кроп).

Если же смотреть на фотографию полностью - логотип маленький и восприятию не мешает, а то у некоторых блогеров этот логотип занимает чуть ли не четверть изображения.

Замечу, что, хотя я в примере рассматривал файлы в формате RAW, для JPEG в принципе все будет очень похоже.
Ну вот, пожалуй, и все для самого стартового курса. Как видите, в Lightroom нет ничего сильно сложного и базовые возможности редактирования вы можете освоить буквально за пару-тройку часов. Другое дело, что Lightroom - инструмент очень мощный и с его помощью с изображениями можно делать всякие интереснейшие вещи, но тут главное - начать, а потом уже будете изучать Lightroom во всех подробностях (если оно вам вообще понадобится).
Также, начиная работать с этой программой, следует помнить, что любая обработка должна быть в меру и что не надо крутить ползунки туда-сюда, если вы не понимаете, что они вообще делают. Стандартная ошибка почти всех начинающих - перешарп, перегруз цветов по насыщенности и кислотности, задирание теней и так далее, от чего фотография не улучшается, а, наоборот, выглядит очень неестественно. Все должно быть в меру. Но это приходит с определенным опытом.
P. S. Кстати, большинство из вышеописанных возможностей доступны и в мобильной версии Adobe Photoshop Lightroom.
На скриншоте сетка по третям а не по золотому сечению. Надо нажимать "O" в режиме сетки, чтобы переключаться между разными вариантами - одна из сеток как раз и будет по золотому сечению.
Этот вопрос у меня не решается уже лет 20.
Был бы очень признателен, если вы посмотрите. Мне кажется, это очень интересная тема, на которую было классно написать статью в Ликбез
superuser.com
И по факту, к примеру, качество 93 и качество 100 будет выдавать один и тот же размер файла (и он будет соответствовать качеству 12 в фотошопе).
В отличие от других редакторов, которые при сохранении просят "степень сжатия" указать (тот же популярный faststone image viewer, да и фотошоп в safe for web тоже "степень сжатия" использует), которую они по стобалльной шкале измеряют - откуда часто и возникает непонимание.
Если хочется сохранить оригинальное качество, надо пользоваться сжатием без потерь.
А все эти jpeg100% - гомеопатия, увеличивающая размер файла, но ничего не добавляющая в плане качества.
Не так уж и много людей с лимитированым трафиком живёт, далеко не у всех безлимиты, особенно учитывая долю мобильного трафика.
В свое время, уже после нескольких лет использования Lightroom, наткнулся вот на этот ютуб канал:
www.youtube.com
После просмотра пару обучающих видео, понял что возможности редактирования фоток в LR мною использовались максисмум процентов на 10.
Многие мои друзья явно отметили что мои фотки до этого момента и после, это два совершенно разных уровня.
Конечно можно долго спорить о том, на сколько допускается редактирование, и на сколько инвазия в фото уместна. Но если вдруг это нужно - то этот канал лучший для обучения из тех, что я видел. Все в деталаях, пошагово и с коментариями.
Камеры со встроенной поддержкой профиля объектива
Коррекция дисторсии для всех микро- 4/3 объективов (MFT) и камер, включая камеры Panasonic и Olympus, и других камер (Fuji X, Leica Q и множество компактных моделей Canon) выполняется автоматически без участия пользователя.
Предлагать ему на замену графический редактор - это всё равно, что предлагать Excel заменить Word'ом.
В ней два раздела - работа с файлами RAW и работа с файлами JPG.
Никаких особых функций DPP не имеет, но, как показала моя личная практика, большинство фотоснимков (особенно выгруженных в RAW) нуждаются лишь в кадрировании, корректировке баланса белого и корректировке яркости, контрастности и цветовой насыщенности. Это всё в DPP есть.
Более того, там есть уникальная возможность с которой я ранее ни в каких других редакторах не сталкивался (не говорю, что это уникальность DPP) - настройка уровней и кривых организована в одном окне! Это колоссальное удобство, потому что тонко корректировать яркость-контрастность можно лишь кривыми и уровнями.
Этапы редактирования DPP не хранит, но хранит лишь исходник файла до редактирования, причём хранит его не в своём внутреннем формате, а том же самом файле JPG.
Как бонус, в DPP есть возможность редактирования инструментом HDR. Настройка HDR простая, однако на выходе вполне приемлемый результат.
Подавляющее большинство своих снимков я обрабатываю только в DPP, иногда, если хочется повозиться со слоями для монтажа, использую бесплатный редактор GIMP.
Для "простых" кадров, где хорошее освещение и все и так неплохо, действительно всё очень похоже, и почти нет разницы с RAW если не всматриваться на 100% и не так сильно любить хороший, правильный шум, как люблю его я.
А вот с "запоротыми" кадрами JPEG всё на порядок сложнее, из-за этого многие даже ваще ни разу не профи тоже всё снимают в RAW.
Но это всё детали, в целом статья отличная и правильная.
По моему опыту около 30% JPEG неплохо вытягивается, 30% немного вытягивается, а вот остальное лучше выкинуть. У меня как-раз произошел болезненный переход, на обработку большого кол-ва JPEG, т.к. прикупил DJI Spark, который ничего больше не умеет.
Столкнулся с тем, что с настройками по умолчанию фото с Panasonic LX100 в ACR были слишком бледными и блеклыми (пришлось вручную нарисовать кривую обработки и Vibrance по умолчанию поставить чуть ли не +20). Тогда как камеры Canon и Sony лишь требовали выбрать кривую "Medium Contrast" вместо Linear по умолчанию.
Спасибо, но я останусь на бесплатном FastStone Image Viewer.
Для домашнего использования последнего может хватить, и стоит он подешевле.
Мне интересно, чего именно не хватит в Elements Алексу, по сравнению с Lightroom.
Еще находил стандартные комплекты настроек (то ли макросы, то ли как-то еще это называется) Matt's Blue Sky - для "усинения" неба, дает эффект, похожий на поляризационный фильтр.
upd. Ошибся, ваш "гайд" новее.






